Objective
I'l walk readers through the installation process, ensuring they can successfully set up Qubes OS. If you've only started reading from here it's nessesary for you to go to the start of the qubes journey as there are prerequisite requirements for Qubes OS hardware.
Introduction
Welcome to this comprehensive guide on installing Qubes OS. This step-by-step tutorial is designed to help beginners navigate the installation process smoothly. By the end of this guide, you'll have Qubes OS up and running on your machine, ready to provide you with enhanced security through isolation.
Prerequisites
Before we begin, ensure you have:
- A computer that meets the system requirements and hardware compatibility for Qubes OS (as discussed in the previous article).
- A reliable internet connection.
- A USB drive with at least 8 GB of storage for creating a bootable installation media.
Downloading the Qubes OS ISO
The first step is to download the Qubes OS installation image (ISO file) from the official website.
Step 1: Visit the Official Qubes OS Download Page
Go to the Qubes OS official download page:
Step 2: Choose the Latest Stable Release
Under the "Latest Stable Release" section, you'll find the most recent version of Qubes OS. At the time of writing, it's Qubes R4.2.3.
Step 3: Download the ISO File
Click on the "Qubes-R4.2.3-x86_64.iso" link to start the download.
- Note: The file size is approximately 5 GB, so the download may take some time depending on your internet speed.
Step 4: Verify the Downloaded ISO (Highly Recommended)
Verifying the ISO ensures that the file hasn't been tampered with and is safe to use.
Step 4.1: Download the Signing Key
Download the Qubes Master Signing Key (QMSK):
Step 4.2: Import the Signing Key
Import the key into your GPG keyring:
gpg --import qubes-master-signing-key.asc
Step 4.3: Download the Digital Signature
Download the ISO's digital signature file (usually ends with .asc):
- Example:
Qubes-R4.2.3-x86_64.iso.asc
Step 4.4: Verify the ISO
Run the following command:
gpg --verify Qubes-R4.2.3-x86_64.iso.asc Qubes-R4.2.3-x86_64.iso
- Expected Output:
Good signature from "Qubes OS Release X Signing Key"
Creating a Bootable USB Drive
Now that you have the ISO, you'll need to create a bootable USB drive.
Step 1: Prepare the USB Drive
- Use a USB drive with at least 8 GB of storage.
- Warning: This process will erase all data on the USB drive. Back up any important files.
Step 2: Choose a USB Creation Tool
Depending on your current operating system:
Step 3: Create the Bootable USB Drive
On Windows Using Rufus
-
Download and Install Rufus:
-
Run Rufus:
- Plug in your USB drive.
- Open Rufus; it should detect your USB drive automatically.
-
Select the ISO:
- Click SELECT and browse to the downloaded Qubes OS ISO file.
-
Configure Rufus Settings:
- Partition scheme: MBR
- Target system: BIOS or UEFI
- File system: FAT32
-
Start the Process:
- Click START.
- If prompted, select Write in DD Image mode.
- Confirm any warnings about data loss.
-
Wait for Completion:
- The progress bar will show the status.
- Once done, you'll see READY.
On macOS Using Etcher
-
Download and Install Etcher:
-
Run Etcher:
- Open Etcher.
- Click Flash from file and select the Qubes OS ISO.
- Select your USB drive as the target.
-
Flash the Drive:
- Click Flash!
- Enter your administrator password when prompted.
- Wait for the process to complete.
On Linux Using dd
-
Identify the USB Drive:
- Insert the USB drive.
- Run
lsblkto find the device name (e.g.,/dev/sdb).
-
Create the Bootable USB:
sudo dd if=Qubes-R4.2.3-x86_64.iso of=/dev/sdX bs=4M status=progress oflag=sync- Replace
/dev/sdXwith your USB drive's device name. - Caution: Double-check the device name to avoid overwriting other drives.
- Replace
-
Wait for Completion:
- The command will take several minutes.
- Once it's done, you can safely remove the USB drive.
Step-by-Step Installation with Detailed Instructions
With your bootable USB ready, it's time to install Qubes OS.
Step 1: Boot from the USB Drive
-
Insert the USB Drive:
- Plug the bootable USB into your computer.
-
Restart the Computer.
-
Access the Boot Menu:
- During startup, press the key to access the boot menu (F12, F9, Esc, or Del depending on your system).
-
Select the USB Drive:
- Choose your USB drive from the list of boot options.
-
Boot into the Installer:
- The Qubes OS installer should start loading.
Step 2: Begin Installation
-
Installer Boot Screen:
-
You'll see options like:
- Install Qubes OS
- Test this media & install Qubes OS
-
Select Install Qubes OS and press Enter.
-
-
Loading the Installer:
- The system will load necessary files.
- If you encounter issues, you may need to modify boot parameters (see Troubleshooting).
Step 3: Language Selection
-
Choose Your Language:
- Select your preferred language (e.g., English).
- Click Continue.
Step 4: Installation Summary
You'll be presented with the Installation Summary screen.
4.1 Keyboard
-
Verify Keyboard Layout:
- Ensure the correct keyboard layout is selected.
- Add additional layouts if necessary.
4.2 Time & Date
-
Set Time Zone:
- Click Time & Date.
- Choose your region and city.
- Click Done.
4.3 Installation Destination
-
Select Installation Disk:
- Click Installation Destination.
- Choose the disk where you want to install Qubes OS.
-
Partitioning:
- Leave it on Automatic Partitioning unless you are an advanced user.
- Check Encrypt my data for full-disk encryption.
-
Encryption Passphrase:
- Enter a strong passphrase.
- Click Done.
4.4 Network Configuration (Optional)
-
Set Up Network:
- If you have a wired connection, it may be auto-detected.
- Network setup isn't required during installation.
Step 5: Begin Installation
- Click Begin Installation to start the process.
Step 6: Configure Root Password and User Account
While the installation progresses, set up your user accounts.
6.1 Root Password
-
Set Root Password:
- Click Root Password.
- Enter a strong password and confirm it.
- Click Done.
6.2 User Creation
-
Create a User Account:
- Click User Creation.
- Enter your Full Name and Username.
- Set a strong password and confirm it.
- Optionally, check Make this user administrator.
- Click Done.
Step 7: Installation Progress
-
Wait for Completion:
- The installation may take 15-30 minutes.
- You'll see a progress bar and status updates.
Step 8: Installation Complete
-
Reboot the System:
- Once installation is finished, click Reboot.
- Remove the USB drive when prompted.
Post-Installation Setup
Step 9: Initial Qubes OS Setup
Upon reboot, you'll enter the Qubes OS initial setup wizard.
9.1 Qubes OS Welcome Screen
-
License Agreement:
- Review and accept the license terms.
- Click Forward.
9.2 System Configuration
-
Configuration Settings:
-
Enable system and template updates over Tor (optional for enhanced privacy).
-
Create default system qubes:
- Recommended for beginners.
-
Whonix Templates:
- Include for Tor-enabled qubes.
-
Click Finish Configuration.
-
Step 10: Finalizing Setup
-
System Initialization:
- The system will create the default qubes.
- This process may take several minutes.
Step 11: Log In to Qubes OS
-
Login Screen:
- Enter the username and password you created earlier.
- Click Log In.
Step 12: Qubes OS Desktop
-
Welcome to Qubes OS:
- You'll see the Qubes OS desktop environment.
- Familiarize yourself with the interface.
Troubleshooting Common Installation Issues
Issue 1: Installer Fails to Start or Freezes
Solution:
-
Disable Secure Boot:
- Enter BIOS/UEFI settings.
- Disable Secure Boot.
-
Enable Virtualization:
- Ensure Intel VT-x/AMD-V and VT-d/AMD-Vi are enabled in BIOS.
-
Edit Boot Parameters:
-
At the installer boot screen, press Tab.
-
Add parameters:
noexitboot nobootloader
-
Issue 2: Black Screen After Booting Installer
Solution:
-
Use Basic Graphics Mode:
- Select Troubleshooting > Install Qubes OS in basic graphics mode.
-
Disable Nouveau Drivers (for NVIDIA GPUs):
-
Add boot parameter:
modprobe.blacklist=nouveau
-
Issue 3: Keyboard or Mouse Not Responding
Solution:
-
Switch USB Ports:
- Try USB 2.0 ports if available.
-
Enable Legacy USB Support:
- Adjust settings in BIOS.
Issue 4: Installation Hangs at "Retrieving Software"
Solution:
-
Check Installation Media:
- Recreate the bootable USB drive.
- Ensure the ISO file is not corrupted.
Issue 5: "Not Enough Memory" Error
Solution:
-
Ensure Adequate RAM:
- Qubes OS requires at least 8 GB of RAM.
-
Check BIOS Settings:
- Make sure there is no memory limitation set in BIOS.
Issue 6: Cannot Boot into Qubes OS After Installation
Solution:
-
Adjust Boot Order:
- Ensure the hard drive with Qubes OS is set as the first boot device.
-
Reinstall Bootloader:
- Boot from the installation media.
- Choose Troubleshooting > Rescue a Qubes OS system.
- Follow prompts to reinstall the bootloader.
Conclusion
You've successfully installed Qubes OS! By following this detailed guide, you've taken a significant step towards enhancing your digital security. Now, you can start exploring Qubes OS and take advantage of its powerful isolation features to protect your data and privacy.
If you encounter any issues not covered here, consider visiting the Qubes OS Documentation or seeking help from the Qubes OS Community.

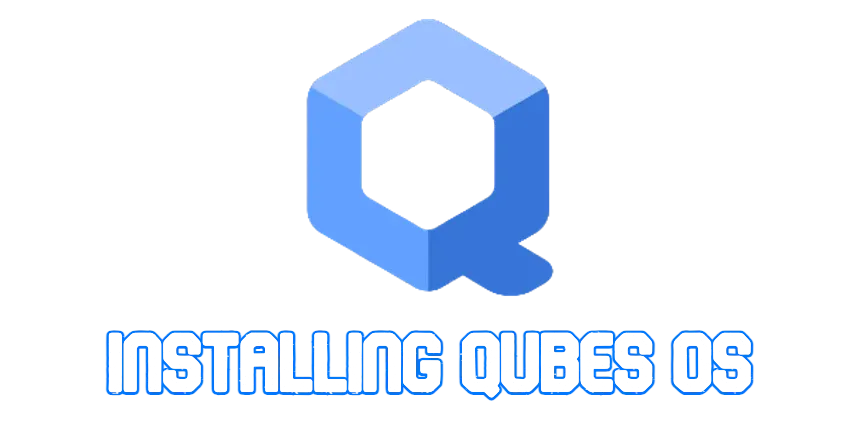
Member discussion