Objective
I'll provide a detailed guide on preparing a computer for Qubes OS installation.
System Requirements and Hardware Compatibility
Before diving into the installation of Qubes OS, it's crucial to ensure that your computer meets the necessary system requirements and is compatible with the operating system. Qubes OS is a security-focused platform that relies heavily on virtualization, so hardware compatibility is key to a smooth and secure experience.
Minimum System Requirements
- Processor: 64-bit Intel or AMD processor with virtualization extensions (Intel VT-x or AMD-V)
- Memory (RAM): Minimum of 8 GB (16 GB or more recommended for optimal performance)
- Storage: At least 32 GB of free disk space (Solid State Drive recommended)
- Graphics: Intel integrated graphics or NVIDIA/AMD GPUs supported by open-source drivers
Recommended Specifications
- Processor with VT-d: For hardware-assisted virtualization (Intel VT-d or AMD-Vi)
- UEFI Compatibility: System firmware supporting UEFI
- TPM (Trusted Platform Module): Version 1.2 or higher for enhanced security features
Checking Hardware Compatibility
Qubes OS maintains a Hardware Compatibility List (HCL) where users share their experiences with different hardware configurations. It's a good idea to consult this list to see if your hardware has been tested and confirmed to work well with Qubes OS.
How to Check if Your CPU Supports Virtualization
On Linux:
Open a terminal and run:
egrep -o '(vmx|svm)' /proc/cpuinfo
- vmx indicates Intel virtualization support.
- svm indicates AMD virtualization support.
On Windows:
- Press Ctrl + Shift + Esc to open Task Manager.
- Go to the Performance tab.
- Click on CPU.
- Look for Virtualization; it should say Enabled.
If virtualization is not enabled, you may need to enable it in your BIOS/UEFI settings.
BIOS/UEFI Settings Needed for Qubes OS
Adjusting your BIOS/UEFI settings is an essential step in preparing your machine for Qubes OS installation. These settings enable virtualization features and ensure optimal hardware performance.
Accessing BIOS/UEFI Settings
- Restart your computer.
- During boot-up, press the key to enter BIOS/UEFI settings. Common keys include F2, F10, Del, or Esc (consult your motherboard's manual).
Enable Virtualization Extensions
- Intel VT-x / AMD-V: Locate the setting for virtualization technology and set it to Enabled.
- Intel VT-d / AMD-Vi (IOMMU): Enable this setting to allow hardware-assisted virtualization for input/output memory management.
Disable Secure Boot
- Secure Boot: Find the Secure Boot option and set it to Disabled. This allows the installation of non-signed operating systems like Qubes OS.
Optional Settings
- Boot Mode: Set the boot mode to UEFI or Legacy/CSM depending on your system.
- Boot Order: Adjust the boot sequence to prioritize your installation media (USB drive or DVD).
- Hyper-Threading: Some users disable hyper-threading for security reasons, though it's not required.
Save and Exit
After making the necessary changes, save your settings (usually by pressing F10) and exit the BIOS/UEFI setup.
Best Practices for Setting Up a Machine for Optimal Performance and Security
To ensure you get the best experience with Qubes OS, consider the following best practices when setting up your machine.
Use a Compatible and Dedicated Machine
- Dedicated Hardware: If possible, use a machine exclusively for Qubes OS to avoid hardware conflicts.
- Consult the HCL: Stick to hardware known to work well with Qubes OS.
Update Your Firmware
- BIOS/UEFI Updates: Check your manufacturer's website for any firmware updates that may improve compatibility and performance.
- Peripheral Firmware: Update firmware for devices like SSDs and network adapters.
Prepare Reliable Installation Media
- Download the Latest Qubes OS ISO: Always get the ISO file from the official Qubes OS website.
- Verify the ISO: Use the provided PGP signatures to verify the integrity and authenticity of the ISO.
- Create Bootable Media: Use reputable software to create a bootable USB drive or DVD.
Optimize Hardware Settings
- Install Maximum RAM: More RAM allows for smoother multitasking between qubes.
- Choose SSD over HDD: Solid-state drives significantly improve system responsiveness and qube loading times.
Enhance Security Measures
- Set BIOS/UEFI Password: Prevent unauthorized access to your BIOS/UEFI settings.
- Disable Unnecessary Peripherals: Turn off unused hardware components like webcams or microphones in BIOS/UEFI settings.
- Enable TPM: If available, enable the Trusted Platform Module for enhanced security features.
Network Considerations
- Wired Connections: Use Ethernet during installation for a stable connection.
- Wi-Fi Compatibility: Ensure your wireless adapter is supported by checking the HCL.
Backup Important Data
- Data Backup: Save all important files from your current system, as installing Qubes OS will erase existing data.
Plan Your Partitioning
- Whole Disk Encryption: Qubes OS supports full disk encryption during installation; it's recommended for security.
- Separate Storage Devices: If possible, use a separate drive for Qubes OS to avoid partitioning complexities.
Testing Before Installation
- Live USB Session: While Qubes OS doesn't support a live session, consider testing hardware compatibility with other Linux live environments.
In Summary
Preparing your machine for Qubes OS is a vital step toward harnessing the full potential of this security-focused operating system. By ensuring your hardware is compatible, adjusting BIOS/UEFI settings correctly, and following best practices, you'll set a strong foundation for a secure and efficient Qubes OS experience.
Taking the time to meticulously prepare your system not only streamlines the installation process but also enhances the overall performance and security of your Qubes OS environment. Now that your machine is ready, you're all set to proceed with the installation and explore the robust security features that Qubes OS offers. Trust me, if you don't follow these steps, it will be pain to diagnose while installing.

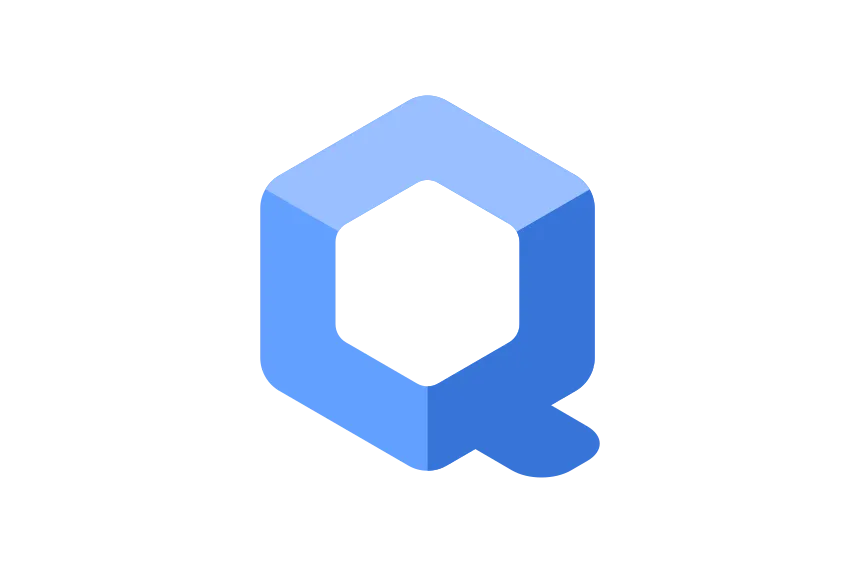
Member discussion